どうも、ワラビーです♪
今年に入り色々な副業を始めたいと思いSTARTさせたものの一つがブログです。
また、子どもに将来このブログを見れば生きていく上で何かしらの参考になればと思い、立ち上げたことも大きな理由です。
この人生100年時代において、本業以外での収入源も必要になってきていると日々感じています。
また、誰しもが副業について一度は考えたことがあるのではないでしょうか?
 うさぎちゃん
うさぎちゃん副業でブログ始めたいけど、
ブログ開設ってなんだか凄く難しそう…
 ワラビー
ワラビー確かにブログ開設はしたことない人からすると
分からないことばかりで、始める勇気がなかなかでなかったり。
そんな人に朗報♪♪
- ブログの仕組みを理解する
- 副業としてブログを始める方法
- WordPressブログの開設方法について
本記事は、副業でブログを始めてみたい方にオススメのWordPress開設から初期設定までの方法を分かりやすく画像付きで解説していきます。
まずは結論から
今回紹介する方法なら誰でも簡単にブログ開設ができます。それぐらい分かりやすくしていきます。
そもそもWordPress(ワードプレス)とは?
ひと言で分かりやすく言えばブログやホームページを作れるサービスのこと。
また、ブログには無料または有料のサービスの利用が必要です。
今回紹介するのは、副業するためにブログを開設したい人にオススメの有料サービス、
WordPressを使った開設手順の紹介をさせていただきます。
ブログ開設に必要なもの
まず、WordPressでブログを開設するのに必要なものがあります。
- WordPressで立ち上げるサイト(ブログ) = 家
- レンタルサーバー = 土地
- 独自ドメイン = 住所
 ワラビー
ワラビー「インターネット上に自分の家を建てる」
こうイメージすると分かりやすいね♪
レンタルサーバーとは
WordPressを運用する際に必要となるサービスのこと。
家を建てる時に土台となる土地の部分です。
独自ドメインとは
ブログやホームページのURL。自分で好きな文字列を使い決めることができます。
家を建てた時の住所となる部分です。
ブログ開設に必要な費用と時間は?
ざっくりこんな感じです。
- 初期費用:1~3万円
- ブログ開設にかかる時間:10~30分程度(個人差があるように感じます)
初期費用の内訳としては、レンタルサーバーやドメイン代、WordPressの有料テーマ代が含まれています。
今回紹介するエックスサーバーならサーバーレンタルにかかる費用は月1,000円程度となります。
 ワラビー
ワラビーこれを高いとみるか安いとみるかは人それぞれ
でも可能性は無限大だと思うんだ♪
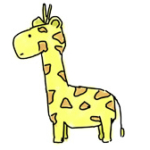 きりんくん
きりんくんこれはやらない手はないね
成功したら本業とは別に副業としての利益が得られますし、
もし仮に成功しなかったとしても月1,000円程度の損益で済みます。
それ以上に色々なスキルやノウハウも得られプラスにしかならないのがブログの良い所だと思います。
ブログ開設のための3ステップ
ブログ開設の為にまずは簡単に流れを説明していきたいと思います。
- レンタルサーバーと独自ドメインの契約をする
- WordPressにログインする
- WordPressの初期設定をする
それぞれの手順を順番に説明していきます。
 ワラビー
ワラビーではさっそく解説していくよー♪
ステップ① レンタルサーバーと独自ドメインを契約する
レンタルサーバー = 土地
独自ドメイン = 住所
まず家を建てるために絶対必要になる「土地」と「住所」の部分になります。
今回ご紹介させていただくのは「エックスサーバー」のプランです。
エックスサーバーの特徴は下記のような感じです。
- サーバー速度が国内でNo.1
- リーズナブルな価格で始めれる
- 使いやすい
- 独自ドメインが無料になる特典がある
クイックスタートとは
WordPressのインストール・独自SSLの自動設定・ドメインの取得と設定が一括でできる無料オプションのことです。
時間のかかる初期設定の一部をまとめて設定・自動化されていますので、初心者だった私でも簡単にスタートすることができました。
独自SSLとはSecure Socket Layerの略で、オンライン上の情報を暗号化することでセキュリティを強化する。
独自ドメインのアドレスがhttp:~からhttps:~になっていればOKです。
 ワラビー
ワラビーブログ初心者に超おすすめのレンタルサーバー
エックスサーバーの契約手順
- エックスサーバー公式サイトへアクセス
- 新規申し込み
- サーバー契約内容の入力
- ドメインの設定
- WordPress情報の入力
- テーマの選択
- お客様情報の入力
- メールアドレスの認証
- 申し込み内容の確認
- SMS・電話認証
以上の10ステップでレンタルサーバーと独自ドメインの申し込み完了となります。
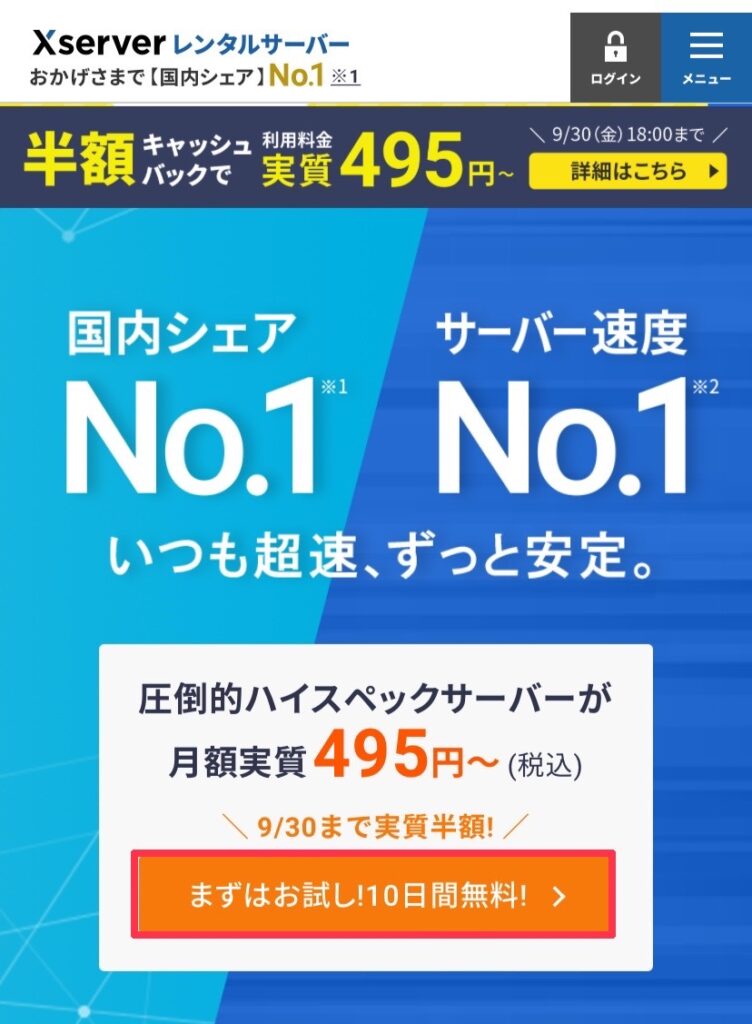
「まずはお試し!10日間無料」をクリックする。
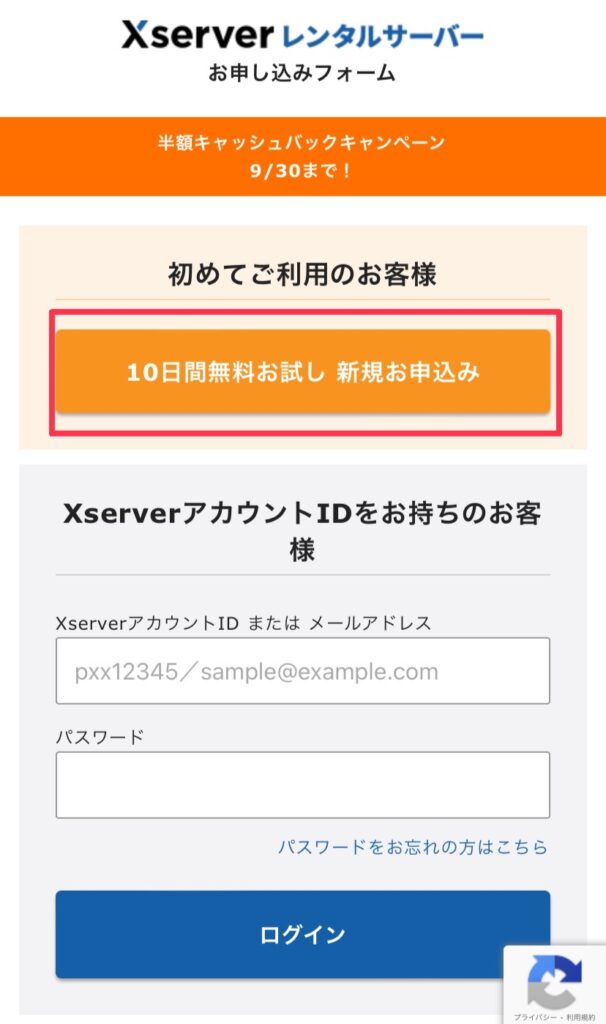
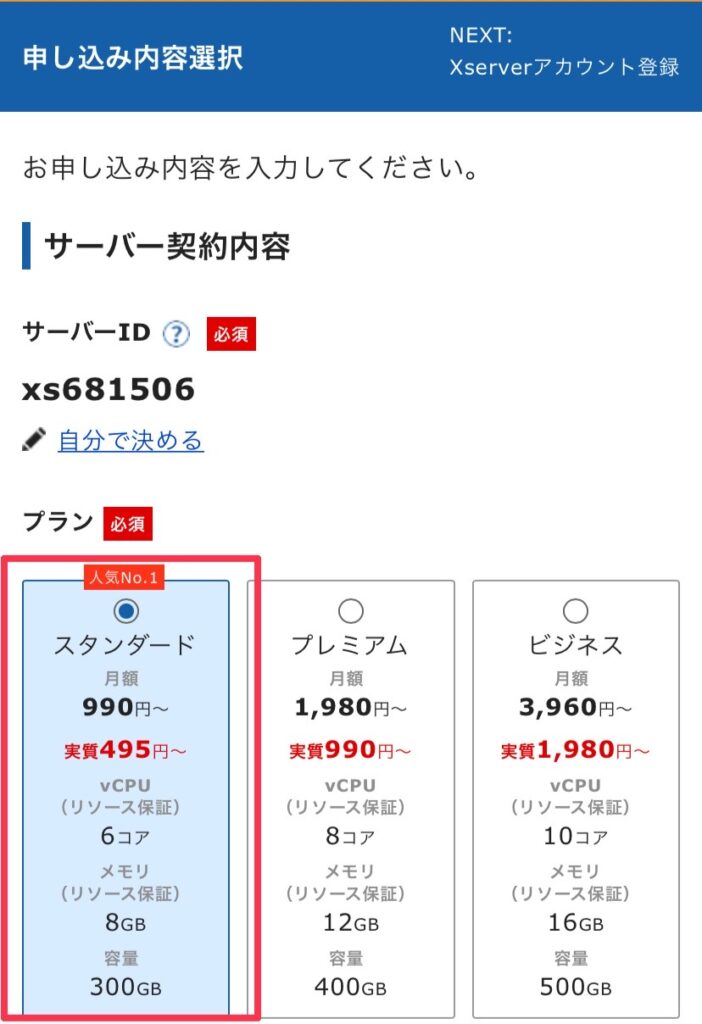
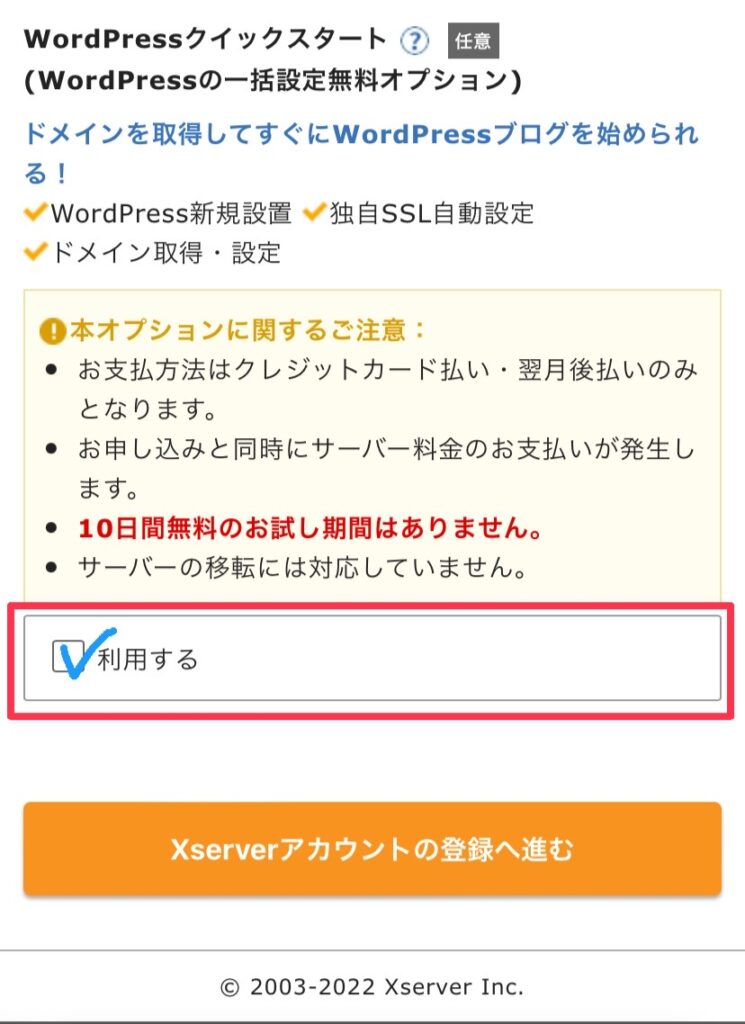
・サーバーIDはそのままでOKです。(変えたい人はもちろん変更可です)
・プランはスタンダードで充分です。(あとからプラン変更も可)
・WordPressのクリックスタートの「利用する」にチェックを入れる。
Xserverアカウントの登録へ進むをクリックすると下記の画面が表示されるので、
「確認しました」をクリックする。
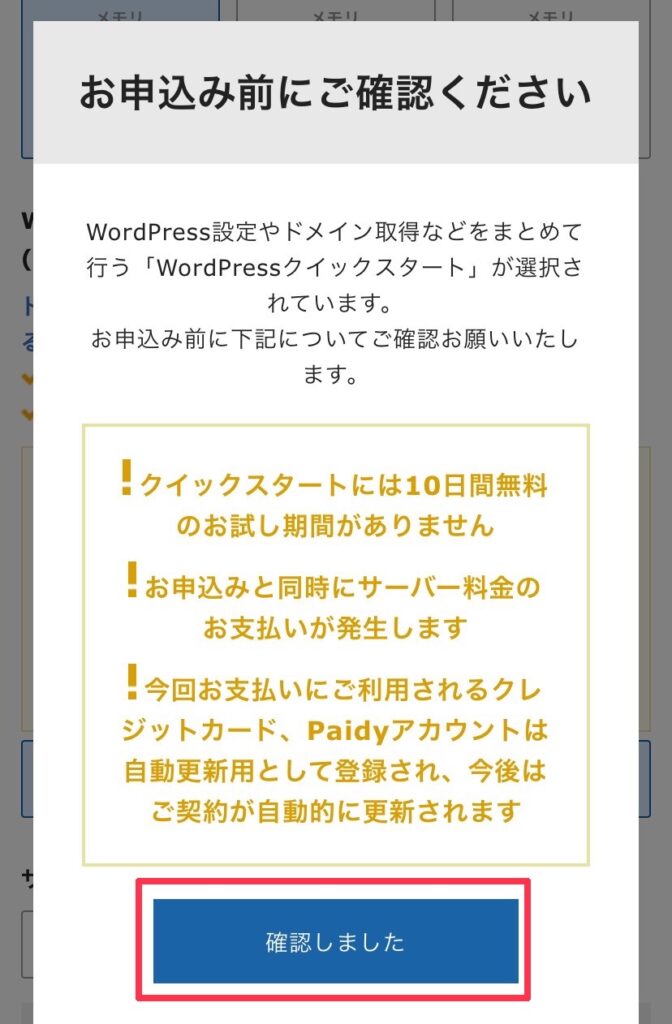
クリックスタートを選ぶと10日間無料期間はなくなりますが、普通に設定するとややこしい上に2~3時間は時間が取られてしまうので、ここはクリックスタートで始めることをオススメします。
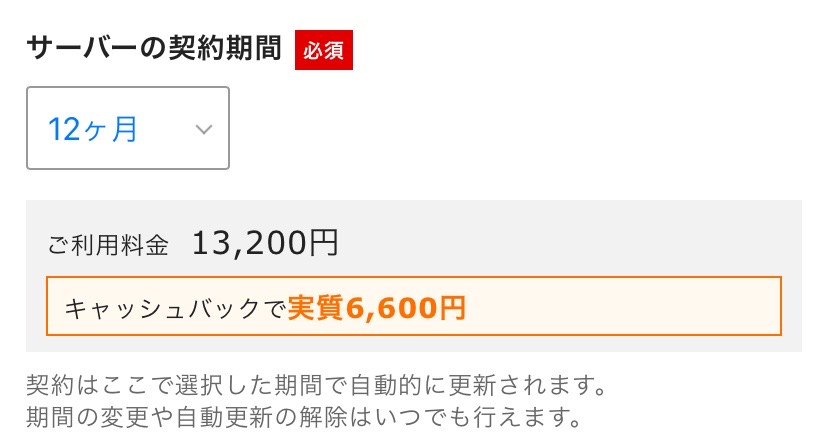
サーバー契約期間は3ヶ月から選べますが、絶対頑張ると覚悟がある人は間違いなく12ヶ月以上の方がトータルで安くなるのでオススメです。
自分のサイトのURLとなる独自ドメインを設定します。
今回サーバーを契約すると、独自ドメインが永久無料となります。
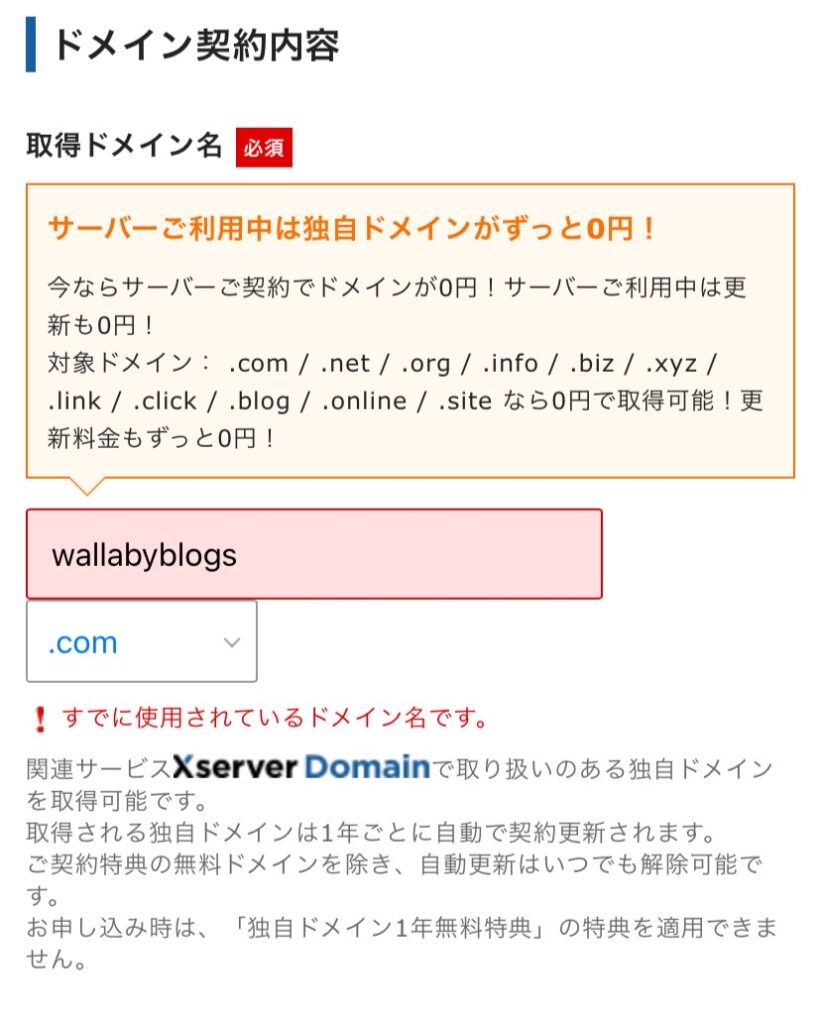
すでに使用されているドメインは使用できませんので、注意が必要です。
また、一度設定すると後から変更することができないので、慎重に設定しましょう。
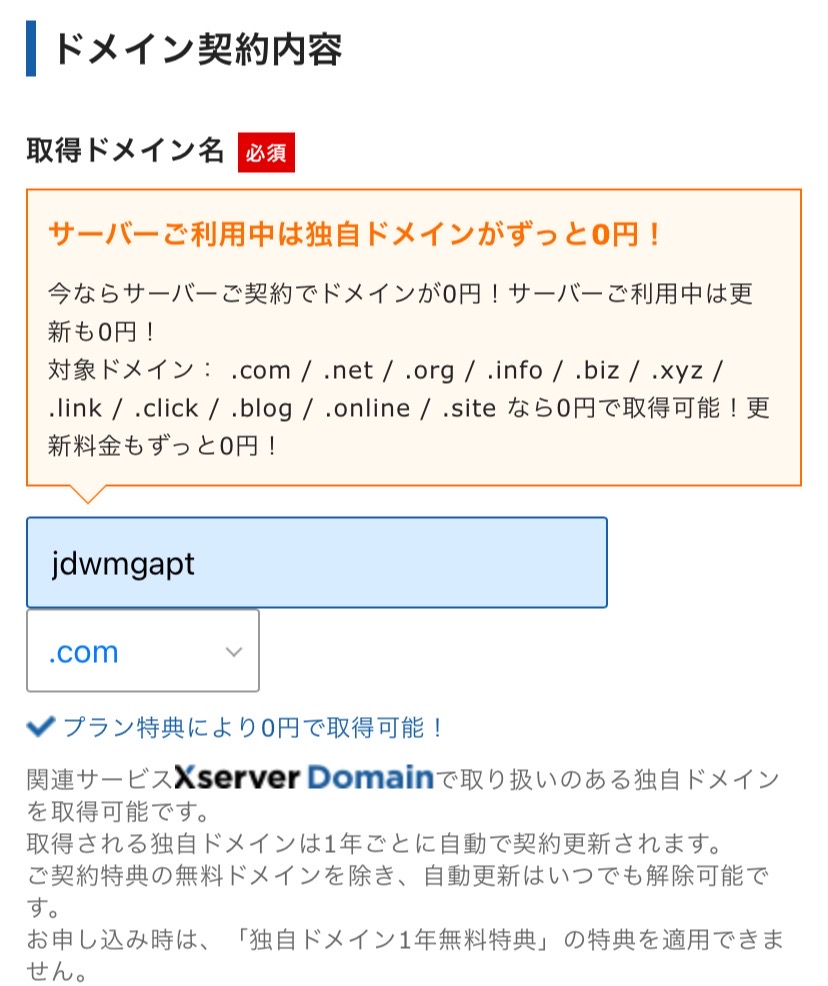
「プラン特典により0円で取得可能」と表示されたらOKです!
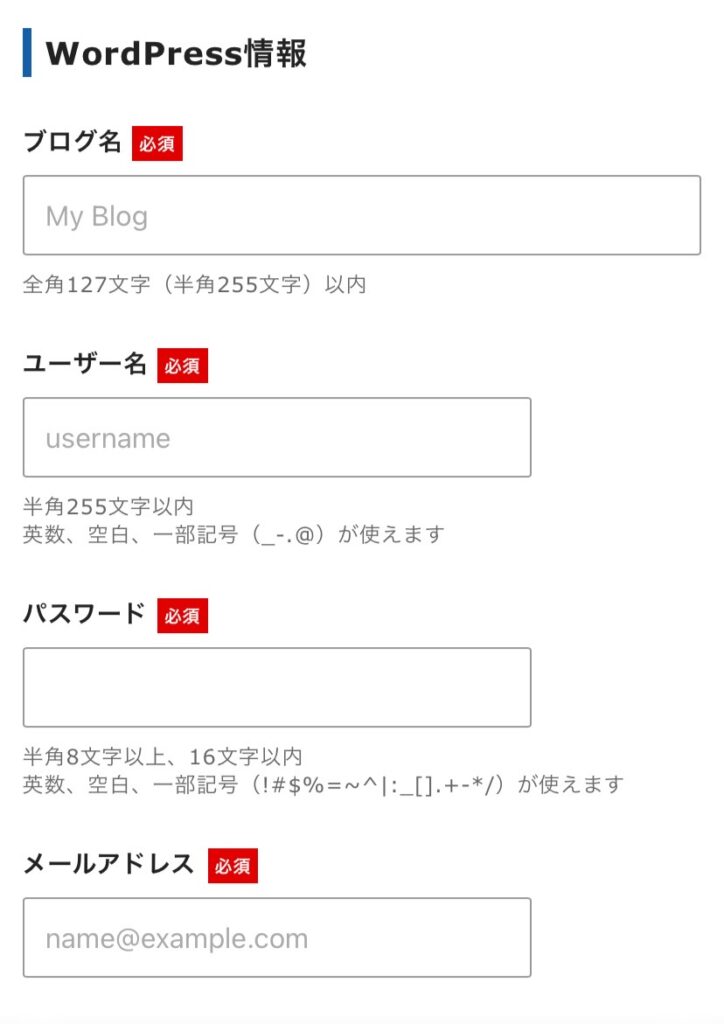
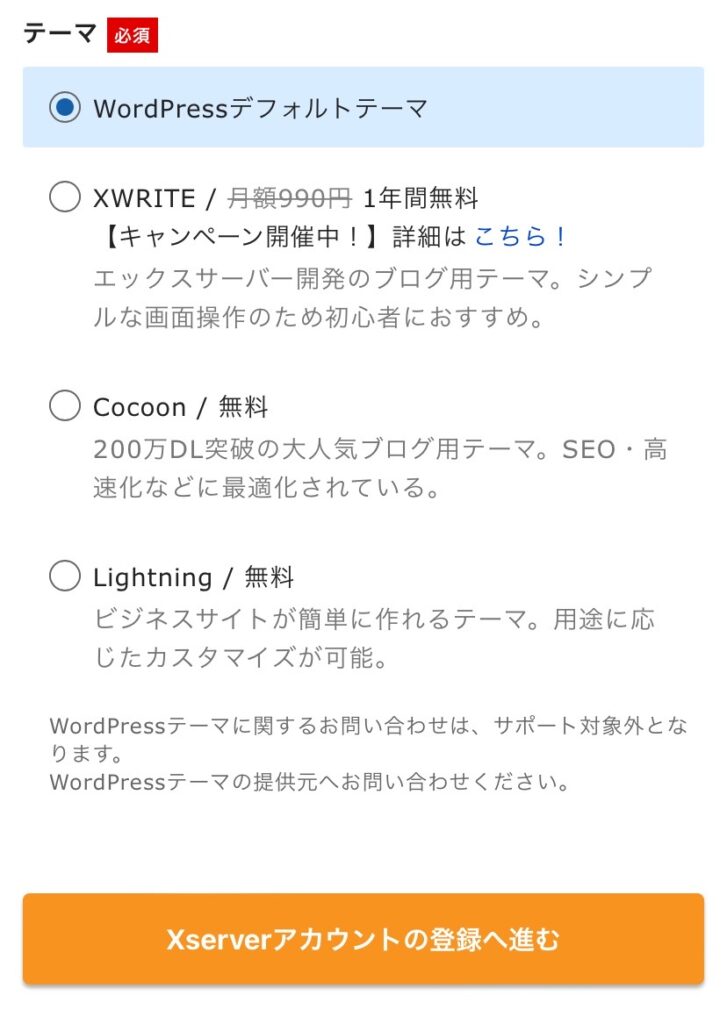
- ブログ名…お好みでOKです(後から変更可能)
- ユーザー名…お好みでOKです(後から変更不可)
- パスワード…お好みでOKです(WordPressのログイン時に必要)
- メールアドレス…自分のメールアドレスを入力(開設時などにメールが届きます)
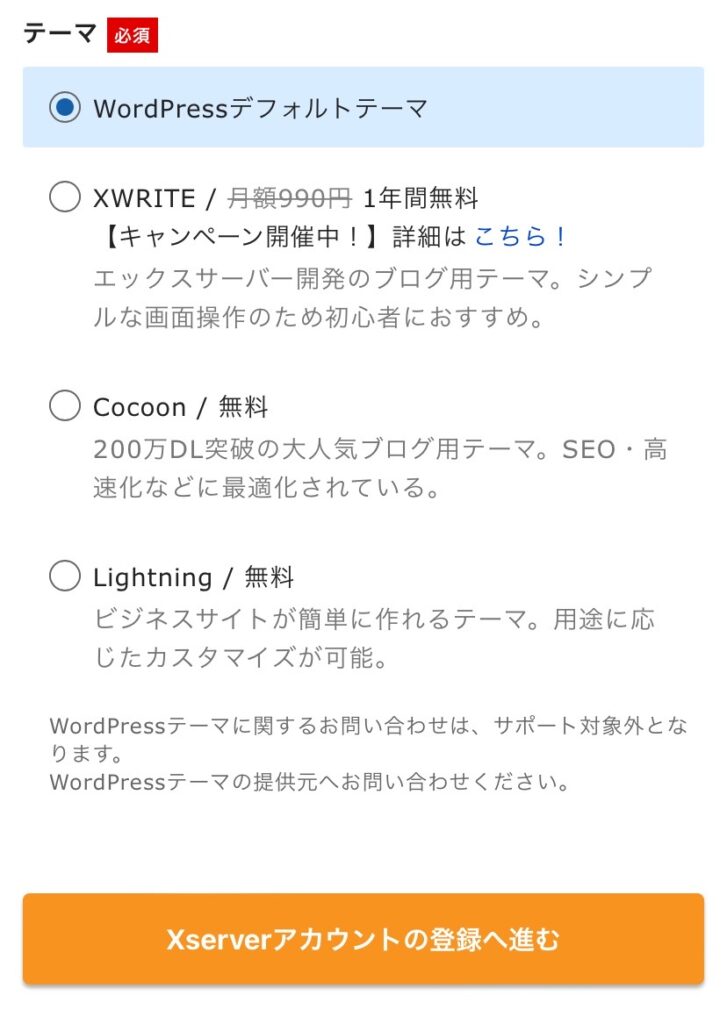
テーマを選択してお客様情報の入力へ進みます。
 ワラビー
ワラビーテーマは後からでも簡単に変えることができるよ♪
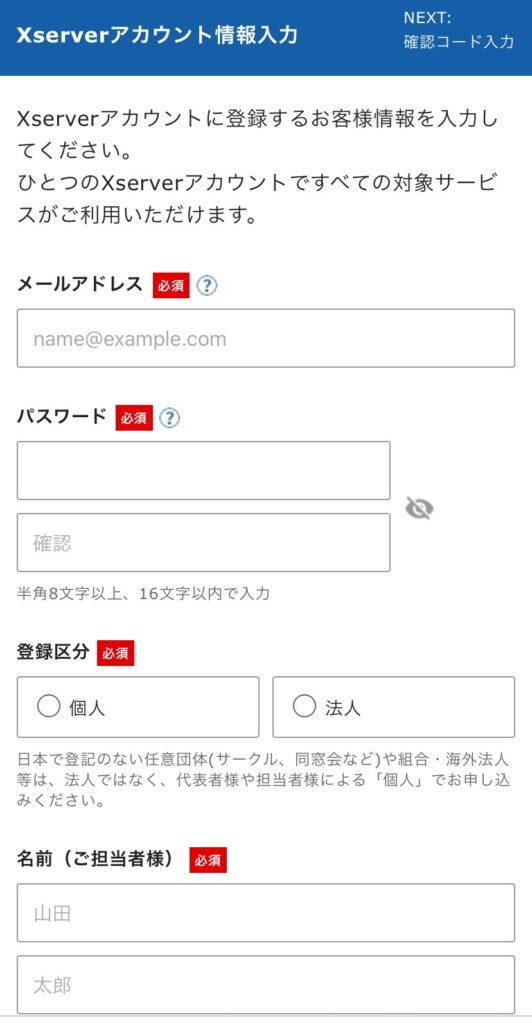
WordPress情報入力と同様で
メールアドレスとパスワードを入力。
登録区分は会社以外の方は「個人」でOK。
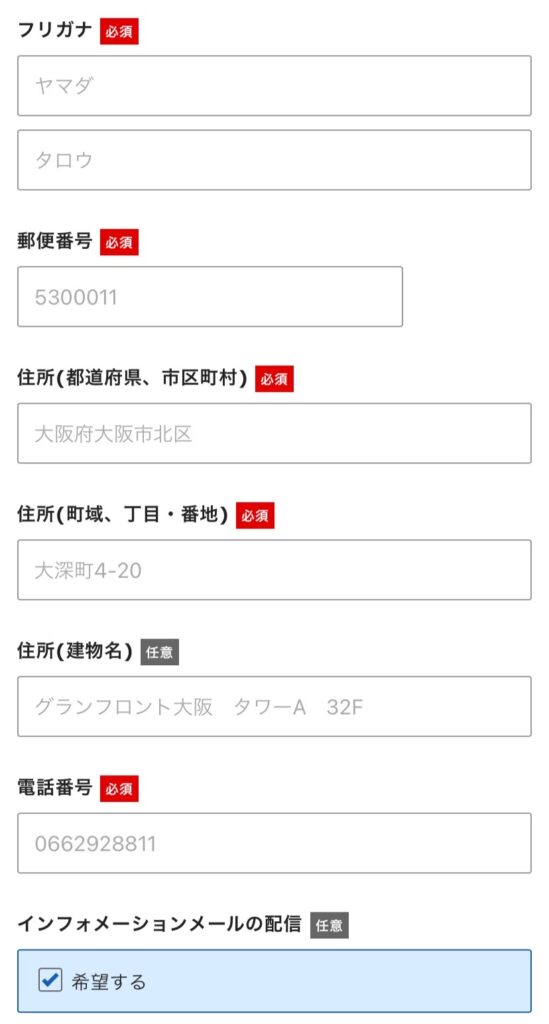
メール配信の有無はどちらでもOK。
希望しない場合はチェックを外しましょう。
個人情報の登録は必ず、本人のものを確実に入力しましょう。
ここまで入力が完了すると、次は支払い方法について選択します。
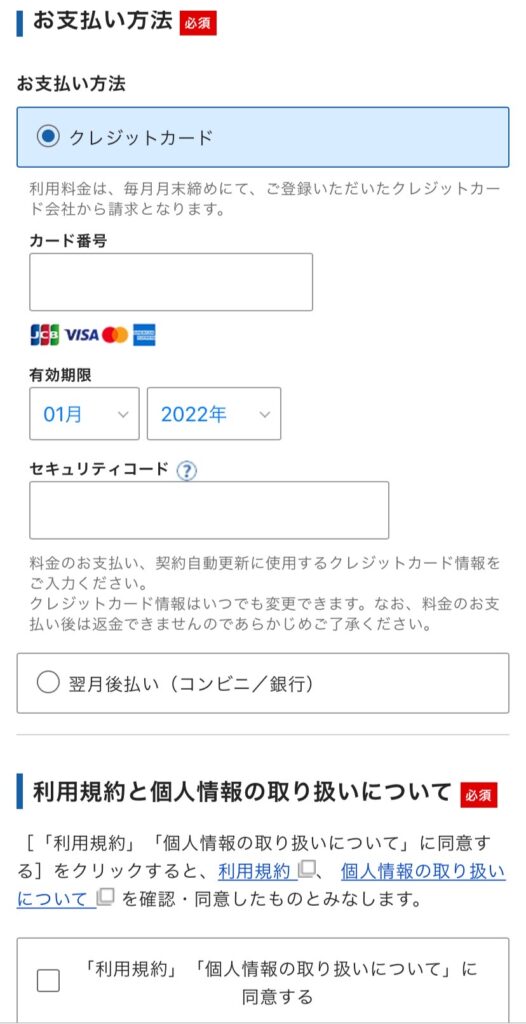
全ての入力が完了すると、「利用規約」と「個人情報の取り扱いについて」を確認し、
「同意する」にチェックして「次へ進む」をクリック。
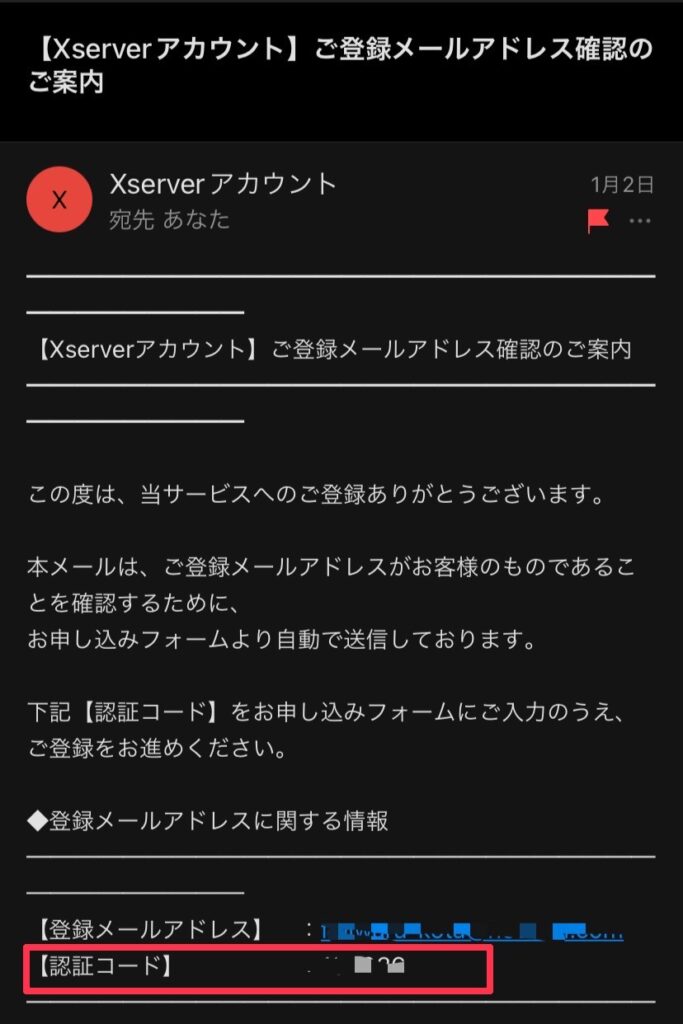
登録したメールアドレスに「認証コード」が届いたら
右の画面に「6桁の認証コード」を入力。
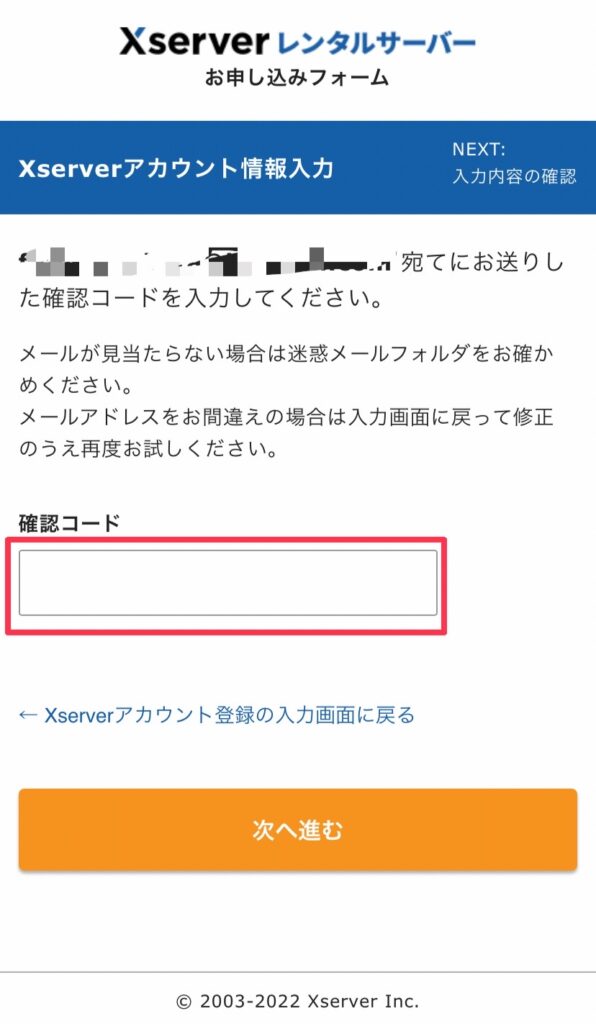
入力が完了したら「次へ進む」をクリック。
サーバー契約内容を確認して、入力内容に問題がなければ「SMS・番号承認」をクリック。
間違いがある場合は、もう一度入力画面に戻って修正しましょう。
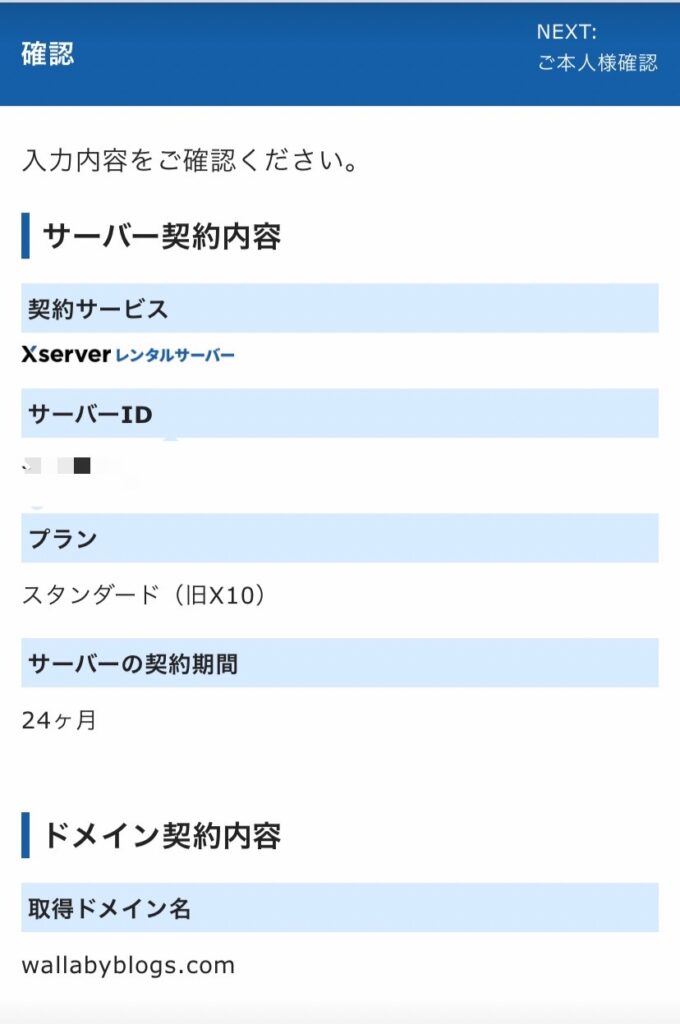
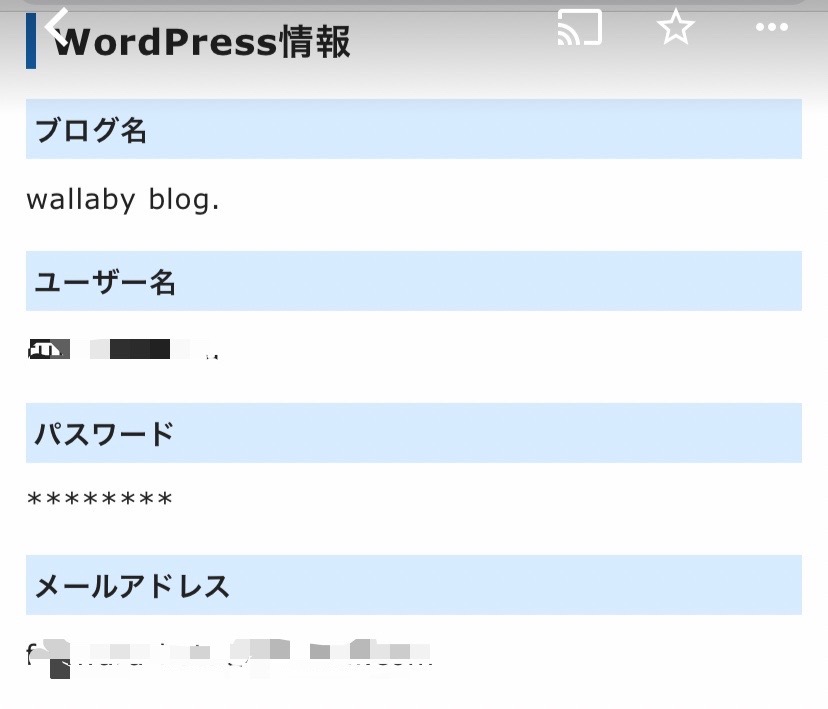
先ほどはメールで「承認コード」を取得しましたが、
最後に電話番号を入力して「承認コード」を取得するために
「承認コードを取得する」をクリックする。
※最後の写真だけ開設時に取り忘れていて無いのですが、
簡単なのでサラッと終わらせてしまいましょう。
「5桁の承認コードを入力」したら「承認して申し込みを完了する」をクリック。
「申し込みが完了しました」という画面に切替われば完了です♪
また、設定完了と同時に「サーバーアカウント設定完了のお知らせ」が届きます。
ステップ② WordPressにログインする
管理画面URLからログイン画面にログインできます。
管理画面URL : https://********.com/wp-admin/ ←ブログやサイト編集用のURL
サイトURL : https://********.com/ ←読者が見てくれるURL(ここからは編集できない)
単純に最初はこんなことでさえ分かりませんでしたが、知ってしまえば当たり前の話ではあります。
実は会社とかのホームページもこのWordPressが使われていたりします。
管理画面のURLをクリックすると、下記のような画面になりますので、
最初に決めたユーザー名とパスワードを入力して「ログイン」をクリックします。
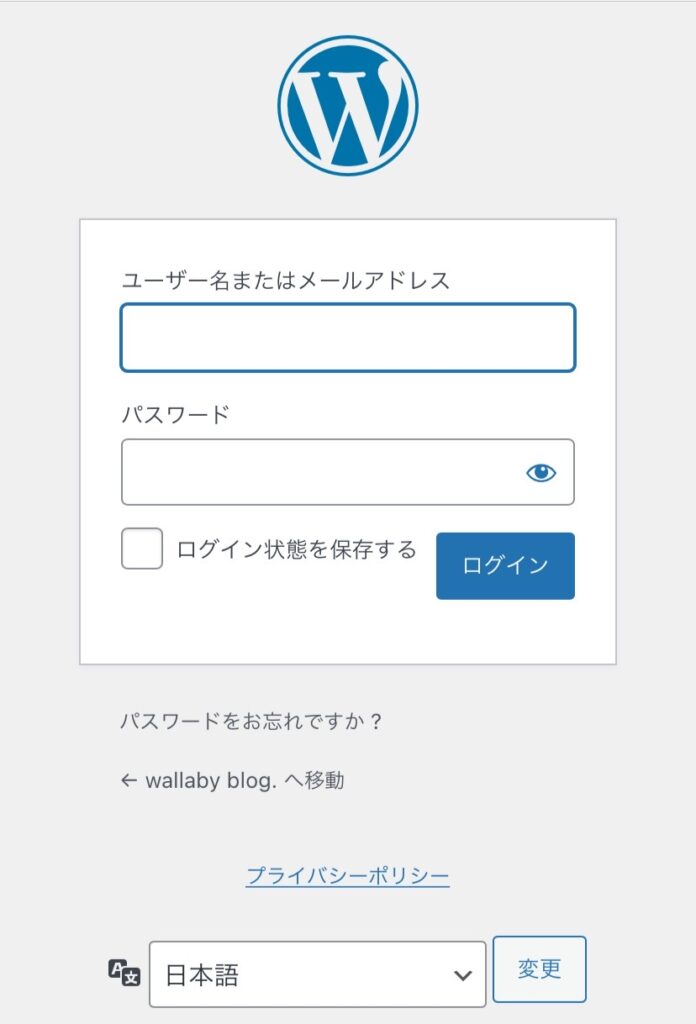
以上で、WordPressブログの立上げ自体は完了です。
お疲れ様でした~♪♪
ブログを始めたい方におすすめ
\ ここからブロガーデビューできます/
ステップ③ WordPressに必要な初期設定
最後に
WordPressを導入後にやっておくべき初期設定があります。
ブログを書き始める前に設定をやってないと、後から後悔するものがあるので必ず確認して設定するようにしましょう。
- サイトアドレスの確認
- パーマリンクの設定
- テーマの設定
サイトアドレスの確認
まずはWordPressの初期設定する前に自分が決めたアドレスであるか確認しましょう。
よくあるのは初期ドメイン(エックスサーバーの場合は「○○○○.xsrv.jp」に間違えてログインしている場合があります。
もし設定が完了してからドメイン間違いに気づいた場合、同じことをしないといけなくなるので気持ちが下がってしまいますので最初のアドレスの確認は確実におこなうようにしましょう。
パーマリンクの設定
パーマリンクとは
Webサイトの記事ごとに設定されるURLのことです。
パーマリンク設定を初期設定のままにしていると、独自ドメインのURLと投稿日と記事タイトルが表示されて、URLが長くなってしまいます。
オススメの設定方法は↓
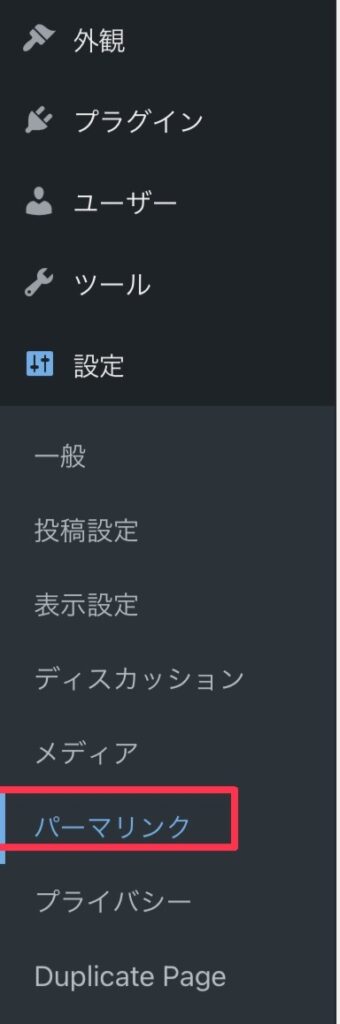
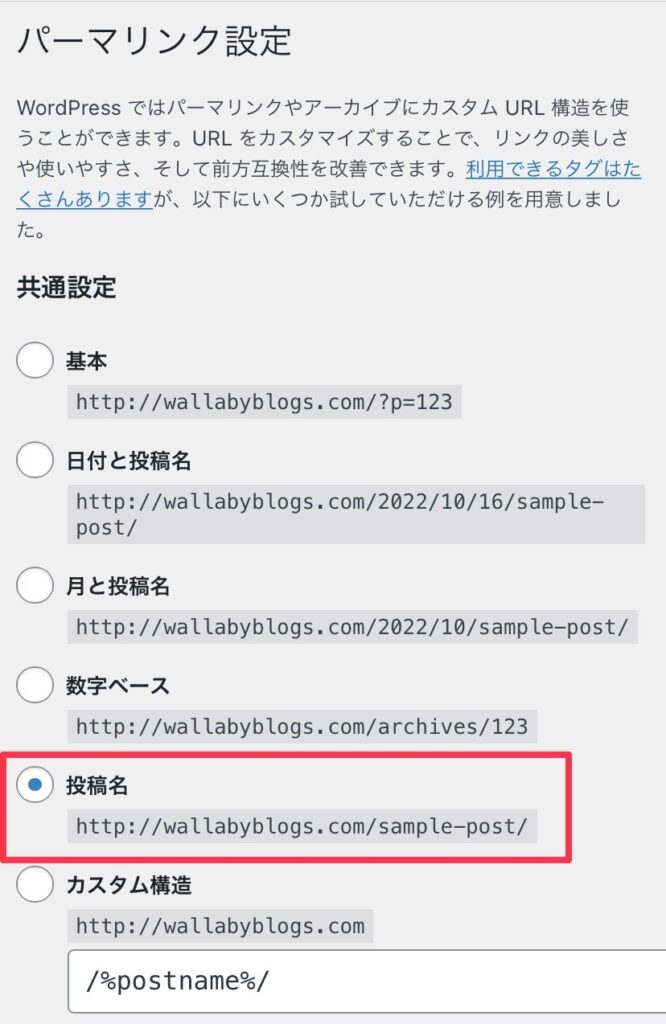
パーマリンク設定が完了したら「変更を保存」をクリック。
はじめに設定しておかないと、ある程度記事をアップしてから変更すると全記事のURLが一括で変わってしまいますので注意です!!
テーマの設定
テーマ設定はブログの印象を決める重要な設定になります。
ブログの収益化は、このテーマ選びにも大きく左右されるとも言われているぐらいです!
実際には使いやすさもかなり重要になってくるかと思いますので、いくつか紹介させていただきます。
テーマは無料と有料の2種類ある
有料テーマは基本的に一回買い切りで1~2万円ぐらいかかりますが、ブログで収益を目指すのであればデザインや使いやすさが良い「有料テーマ」を選ぶほうが良いと感じています。
どうせ有料テーマにするなら最初からやっておけばよかったと後悔しています。
がっつり記事を作り込んでいたらかなり手間も掛かってしまいます。。。
というわけで、
私がブログ初心者にまずオススメしたいのはSWELLというブログテーマです。
なんといっても機能や使いやすさが無料とは違うと感じましたし、少しでも効率よく作業を進めるためにも最初の初期投資はかなりコスパは高いと思います。
ちなみに私が初めに使用していたテーマはCoconという無料テーマです。
無料テーマの中ではかなり人気で、必要最低限の機能はついてますので、まずは試してみたいという方にはオススメです!
テーマ設定方法は↓
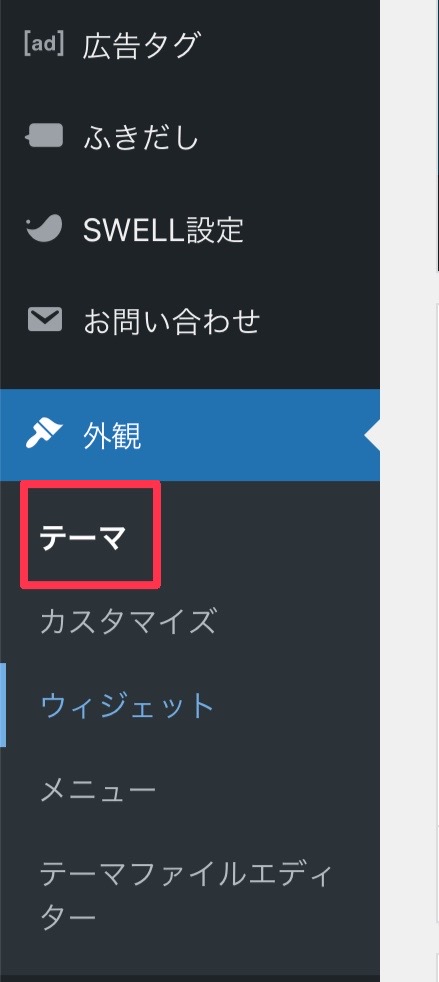
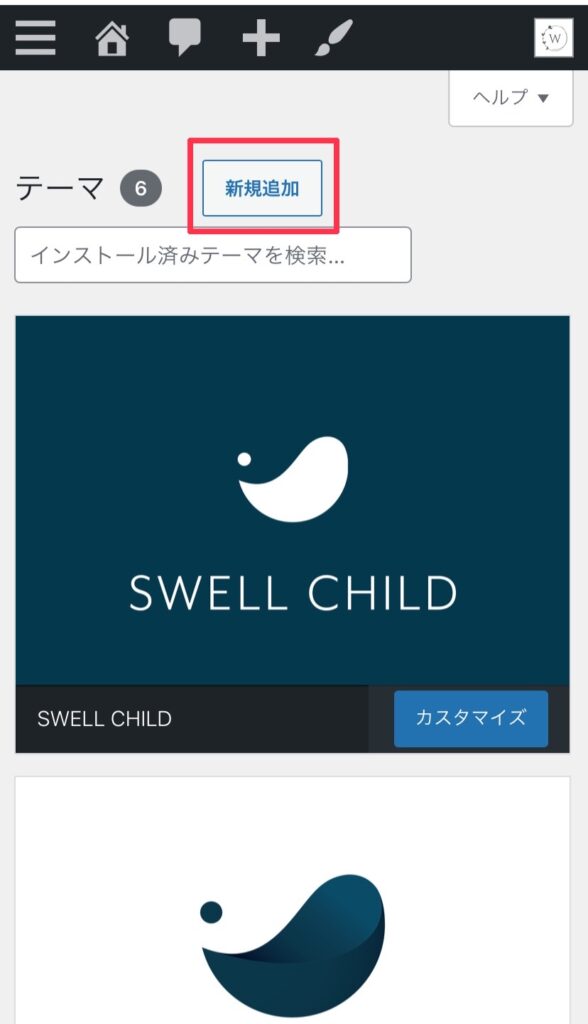
まとめ
今回は、WordPressでブログの始め方について、自分が始めた時を思い出しながらなるべく分かりやすく解説させていただきました。
 うさぎちゃん
うさぎちゃんもっと難しいと思ったけど、
意外と簡単にブログ開設できるってことが分かったよ♪
 ワラビー
ワラビーいえいえ、どういたしまして。
少しでもブログにも興味をもってくれると嬉しいな。
人生を変えるきっかけを一緒に掴みませんか?
もし成功したら本業とは別に副業としての利益が得られますし、
もし仮に成功しなかったとしても月1,000円程度の損失で済みます。
それ以上に色々なスキルやノウハウも得られプラスにしかならないのがブログの良い所だと思っています。
また、ブログ開設後の設定などについてもこれから紹介していきたいと思っています。
ブログのテーマでもある
~過去は変えれないけど、未来は変えることができる~
このテーマで今後も少しでも多くの人に自分の経験談から学んできたことについて情報発信をしていきたいと思っております。
この記事が少しでもお役に立てたら幸いです。
最後まで読んでいただき、ありがとうございました!!
~ブログで将来の為のタネをまこう、身につけたスキルやノウハウは決して無駄にはならない~


コメント